
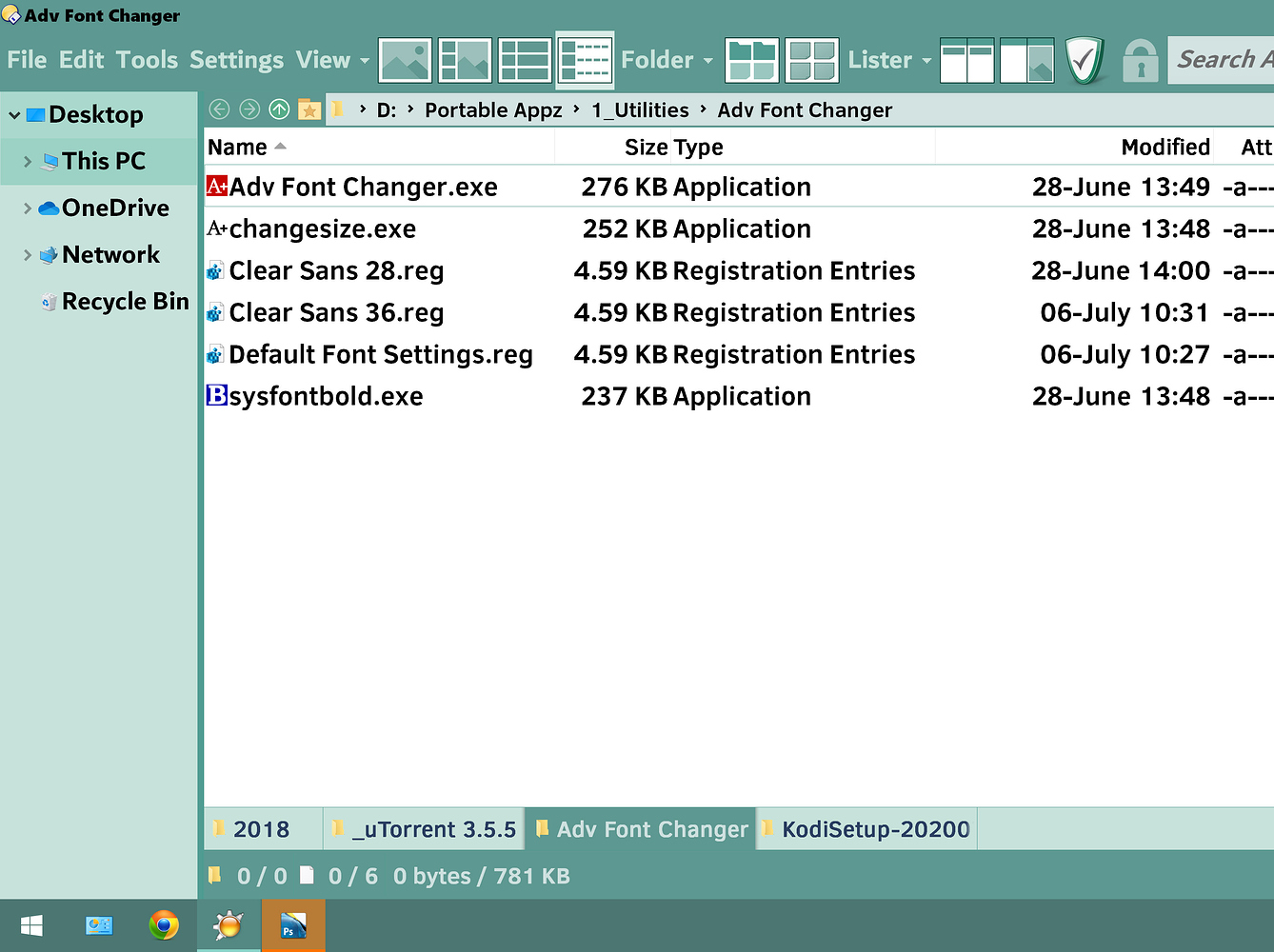
The General section of the Info panel contains editable fields. Some of this information can be presented and edited in Picktorial in the Info panel of the Inspector, some of the fields are searchable. Metadata is a set of data that accompany the photo, mostly for a description of the photo contents and other information. A pane will be opened on the top of the window.Ĭlick the Move To Trash button to move the file to Trash folder.Īlternatively, you can move the active photo to trash using one of the following: Select the photos, right-click to open the context menu and click Move To Trash. You can move a photo or a group of selected photos to trash using the Browser. Type the new file name in the window and click Rename or press Enter. Rename a FileĪ pane will be opened on the top of the window. Copying files under Aperture libraries is not supported. Note: You can only move or copy files between file-system folders. Click on the right button and select a new folder.Ĭlick the Move button to move the file to the target folder. To change the default hold the Option key while dragging.Īlternatively, To Move a file To another folder:Ī pane will be opened on the top of the window. A sign near the cursor indicates a copy operation. Otherwise, the default is copying the photos. When the source and the target folders are located in the same drive the default is moving the photos. To move/copy photos to another folder drag the selected photos to the target folder in the Library or in Finder.
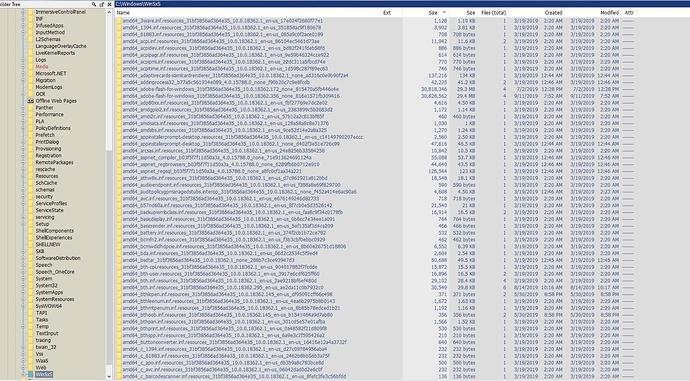
To work with external photo editor click Edit in or Edit a copy in. To export multiple photos to another folder or social networks click Export in the context menu. Export a Photo to Folder or Social Networks This may be very useful to perform operations in Finder like copying photos from or to Folders that are not part of Picktorial's library tree. To show a photo in the Finder select Show in Finder from the context menu.
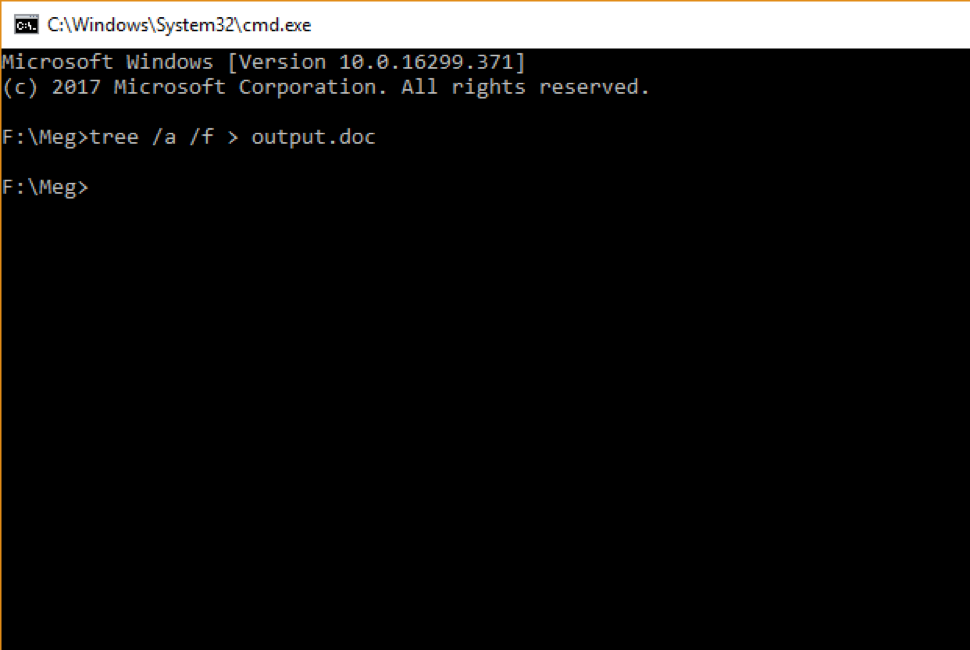
When multiple photos are selected each photo will be opened in a separate tab. To open the photo in the Assistant Viewer select Open in Assistant Viewer from the context menu. Note: Opening multiple photos in separate tabs is limited to 3 photos at a time.
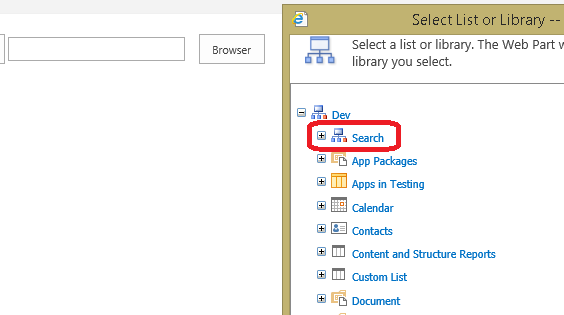
These include moving and copying files, sending to external image editors, rating photos, selecting a group of photos and more. Some operations can be performed directly from the Browser. The Browser continuously updates any changes in the library (done for example via Finder) and any change in the photo that is done via the Viewer.
PICKTORIAL UPDATE FOLDER TREE FULL
The Browser displays the photos in the selected folder as thumbnails and lets you open the full photo in the Viewer. The Browser links the Library and the Viewer. Hold the Control key and click on the selected folder or right-click and choose Show in Finder from the popup menu. In the Library tree, navigate to the folder, that you want to reveal in Finder and select it.


 0 kommentar(er)
0 kommentar(er)
